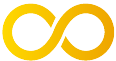Commandes avancées
Lister les processus en cours
La version en vidéo :
psaffiche les processus de l'utilisateur,ps -etous les processus de la machine.top,htopouglancesles affiche avec les consommations de mémoire, de processeur, etc.
Lancer des commandes en arrière-plan
Gestion des commandes en arrière-plan et meurtres de processus en une vidéo :
Ajoutez une esperluette (
&) à la fin de la commande pour la lancer en arrière-planjobsaffiche les processus en arrière-planfg %Xoù X est le numéro du processus le bascule au premier planctrl+Zpermet de mettre en pause un processus et le passe en arrière-planbgpour le relancer
Tuer des processus
kill -X Yoù Y est l'identifiant du processuspkill -X Zoukillall -X Zoù Z est le nom du processus
X peut être (entre 64 possibilités) :
SIGTERM(15) lui demande gentiment de se fermer (signal par défaut)SIGKILL(9) tue le programme, littéralement
Exemples :
kill -SIGKILL 2412pkill -15 topkillall -9 chrome
Les utilisateurs
Utilisateurs et gestions des droits en vidéo :
Il y a 2 types d'utilisateurs :
- les utilisateurs système ne sont pas réels et sont dédiés à une tâche du système (pour certains services (ftp, serveur web, etc.) ou certaines tâches (backups, etc.)). Ils ne peuvent pas se connecter.
- les utilisateurs réels peuvent se connecter, ont un nom d'utilisateur unique et, entre autre un UID (identifiant unique, attribué par le système).
Chaque utilisateur appartient (toujours) à un groupe à son propre nom (ex : toto appartient au groupe toto). Il peut en avoir d'autres.
Chaque processus et chaque fichier appartiennent toujours à un utilisateur et un groupe.
Voir le fichier /etc/passwd pour la liste des utilisateurs et /etc/shadow pour les mots de passe (chiffrés).
Root
Sur tous les systèmes UNIX, il existe un utilisateur root (dont le UID est 0), ayant tous les pouvoirs (lui seul peut modifier les fichiers systèmes). Il est très fortement déconseillé de s'en servir comme d'un utilisateur normal. Toutefois, sur les distributions basées sur Debian (et sûrement d'autres 😉 ), il existe une commande sudo (Super User DO) permettant d'exécuter une commande avec les mêmes droits que root.
Commandes de gestion des utilisateurs
À exécuter en tant que super-utilisateur (avec sudo ou en se connectant en tant que root avec su) :
useradd identifiantDeVotreUtilisateurpour créer un utilisateur (voir le manuel pour plus d'options, notamment-d /chemin/vers/le/homme/du/user,-m, ou-G)usermod identifiantDeVotreUtilisateurs'utilise avec les mêmes options pour modifier un utilisateur existantuserdel identifiantDeVotreUtilisateurpour supprimer un utilisateurpasswdpour modifier le mot de passe d'un utilisateur (par défaut, un utilisateur ne peut modifier que le sien,rootpeut modifier ceux de tous les utilisateurs)su identifiantDeVotreUtilisateurpermet de changer d'utilisateur (recharge complètement l'environnement du terminal)su identifiantDeVotreUtilisateur -c uneCommandeAExecuterpermet lancer une seule commande en tant queidentifiantDeVotreUtilisateur
Les groupes
Voir le fichier /etc/group pour la liste des groupes.
Ils ont tous un nom unique, un GID unique, des membres (utilisateurs), etc.
Gestion des permissions
Chmod - Modifier les droits
chmod défini les droits (lecture, modification et exécution) sur un fichier ou un dossier.
Les droits peuvent être écrits :
- sous la forme
rwx(lecture, écriture, exécution) - sous forme numérale (
666par exemple), somme de :- 1 pour exécution
- 2 pour l'écriture
- 4 pour la lecture
Exemples :
chmod 666 -R .ouchmod a+rw -R .pour donner à tout le monde (utilisateur, groupe et autres) le droit de lire et écrire dans le dossier en cours, les sous-dossiers et tous les fichiers qu'ils contiennent.chmod u+wx test.txtajoute les droits d'écriture et d'exécution au propriétaire du fichierchmod g-rx test.txtenlève les droits de lecture et d'exécution au groupe du fichierchmod o=r test.txtdéfini les droits des autres : il ne peuvent que lire
Chown - Modifier le propriétaire
chown défini le propriétaire et le groupe propriétaire sur un fichier
- Tout utilisateur a un groupe à son nom
- Les droits sont définis pour un utilisateur, un groupe et les autres
Exemples :
chown utilisateur:groupe README.mdpour définir que le fichierREADME.mdappartient àutilisateuret au groupegroupechown :groupe README.mdpour définir que le fichierREADME.mdappartient au groupegroupe, sans changer l'utilisateurchown utilisateur README.mdpour définir que le fichierREADME.mdappartient àutilisateur, sans changer le groupe
Connaître l'espace disponible
En vidéo :
df -h affiche l'espace disponible et l'espace utilisé pour chaque partition du système
Connaître le poids de certains dossiers ou sous-dossiers
En vidéo :
du affiche récursivement (va également parcourir tous les sous-dossiers et leurs sous-dossiers) la taille de chaque fichier contenu dans le dossier en cours.
Astuces
du -saffiche un résumé de la commandeduet n'affiche que le poids (en octet) du dossier courant (ex : 179643924)du -haffiche le poids de chaque fichier sous forme "humainement lisible" (en Mo, Go, Ko selon la taille du fichier)du -sh *affiche le poids de chaque élément contenu dans le dossier courant (le poids des dossiers est ainsi résumé et seul le poids total est indiqué)
Installer des programmes
apt (Advanced Packaging Tool) est un gestionnaire de paquets qui offre un ensemble de commandes vous permettant de gérer les programmes et librairies installés sur votre machine. Il faut avoir les droits de super-utilisateur pour s'en servir (en général, il faut utiliser la commande sudo avant votre programme).
sudo apt updatepour mettre à jour la liste des programmes (et leur version) utilisablessudo apt upgradepour mettre à jour les programmes installéssudo apt install nomDuProgrammeAInstallerpour installernomDuProgrammeAInstallersudo apt remove nomDuProgrammeADesinstallerpour supprimernomDuProgrammeADesinstallerde la machine (conserve la configuration)sudo apt purge nomDuProgrammeADesinstallerpour supprimer complètementnomDuProgrammeADesinstallerde la machine, avec sa configuration (et tous ces fichiers)
OpenSSH
Installation et configuration sur Windows, en vidéo :
OpenSSH est normalement installé par défaut sur toutes les distributions Linux et fourni un ensemble de commandes pour gérer les clés et les connexions SSH :
ssh-keygenpour générer une clé privée et une clé publiquessh-add chemin/vers/la/cle/priveepour retenir cette clé (on dit qu'on l'ajoute au trousseau de l'utilisateur)ssh user@un-serveurpour se connecter en SSH (connexion sécurisée) à un serveur et y ouvrir un terminal. Cette connexion utilise les clés du trousseau pour essayer de vous identifier. Si aucune de vos clés n'est enregistrée, il se peut qu'un mot de passe vous soit demandéssh-copy-id user@un-serveurpour ajouter les clés enregistrées à l'utilisateur sur un serveur distantssh-agent -spour démarrer le service SSH si besoin (eval $(ssh-agent -s)si l'agent refuse vraiment de coopérer)
Xavki a fait une très bonne vidéo explicative sur SSH si vous souhaitez en comprendre les principes.
OpenSSH avec Windows
⚠️ OpenSSH n'est pas installé par défaut sur Windows, veuillez suivre les instructions de la vidéo pour l'installer.
Pour générer et utiliser votre clé publique, les mêmes commandes (à la différence du lancement de l'agent ssh) sont les mêmes !
Dans Git Bash :
- Générer une clé ssh :
ssh-keygen(et suivre les instructions) - Vérifier sur l'agent ssh fonctionne :
eval $(ssh-agent -s) - Ajouter la clé à votre trousseau :
ssh-add /chemin/vers/votre/cle - Ajouter votre clé à Github :
cat /chemin/vers/votre/cle.pub, et l'ajouter sur Github
SSH dès le démarrage de Windows
- Ouvrir Powershell en tant qu'administrateur
- Lancer cette commande :
Set-Service ssh-agent -StartupType Automatic
Entrées et sorties
Une commande Linux a une entrée : ce que vous tapez. Cela peut être ce que vous tapez, des paramètres, des options, etc.
Par contre, une commande a 2 sorties :
- la sortie standard : elle vous affiche quelque chose
- la sortie d'erreur : elle vous affiche quelque chose, mais c'est une erreur !
Notez bien que c'est un comportement par défaut et qu'il peut être modifié. Si on le souhaite, on peut envoyer les erreurs dans un fichier, mais pas les éléments de la sortie standard et vice versa.
Opérateur >
Cet opérateur vous permet de renvoyer la sortie standard d'une commande vers un fichier. Vous en remplacez alors le contenu.
cat monFichier.txt > copieDeMonFichier.txtecho "Ceci est un texte" > unFichierPassionnant.txt
Opérateur >>
Cet opérateur est identique au précédent, mais écrit à la fin du fichier et permet de ne pas perdre le contenu précédent.
echo "Ceci est un texte" >> unFichierPassionnant.txtecho "Ceci est un texte" >> unFichierPassionnant.txt
cat unFichierPassionnant.txt affichera le contenu suivant :
Ceci est un texteCeci est un texte
Opérateur <
Ici, la commande va prendre en entrée le contenu d'un fichier.
less < unFichierPassionnant.txt
Transmission entre commandes
Avec l'opérateur | (appelé pipe), vous pouvez transmettre la sortie d'une commande, pour en faire l'entrée d'une autre.
ls -Alh | less affiche le résultat de ls -Alh dans la commande less
Enchaîner les commandes
Exécuter si la première échoue ||
Pour exécuter une commande, uniquement si la précédente renvoie une erreur, utiliser ||.
ls unFichierPassionnant.txt || echo "je m'affiche si la première plante"
Dans l'exemple ci-dessus, si le fichier unFichierPassionnant.txt n'existe pas, le echo est exécuté. Si unFichierPassionnant.txt existe, seule la première commande est lancée.
Exécuter si la première réussie &&
Pour exécuter 2 commandes, si la première réussie, utiliser &&.
ls unFichierPassionnant.txt && echo "je m'affiche si le fichier existe"
Dans l'exemple ci-dessus, si le fichier unFichierPassionnant.txt n'existe pas, le echo n'est pas exécuté.
Exécuter quoiqu'il arrive ;
Pour exécuter des commandes, quoiqu'il arrive, les séparer par ;.
ls unFichierPassionnant.txt ; echo "je m'affiche tout le temps"
Dans l'exemple ci-dessus, quel que soit le résultat de la commande précédente, le echo est exécuté.